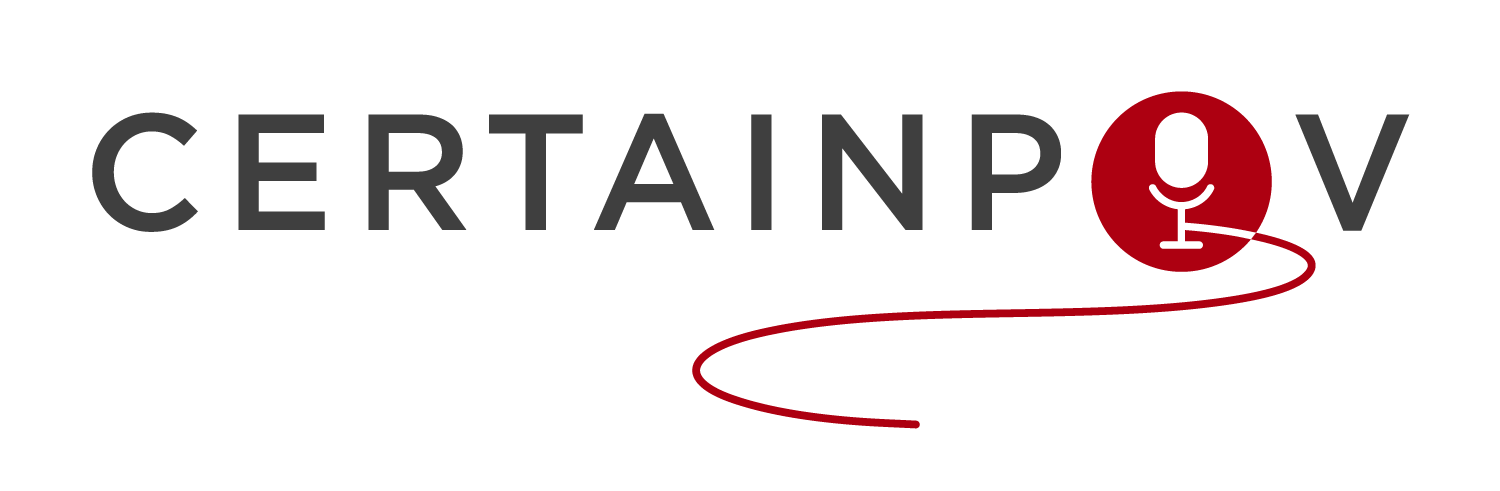When posting an episode of your show to the site, there’s some formatting that goes into making them all look more or less uniform. In this guide, I’m going to go through the steps so you don’t miss anything.
This guide is only for posting individual episodes, not for setting up new shows.
From the general navigation section, you’ll want to click “pages” which brings you to the front facing aspects of the website.
Every show has 2 pages, the first is listed under primary navigation and is the landing page for each site. You don’t need to touch this when posting, because it aggregates posts from the unlinked “blog” page, which will be represented with a lowercase “a” icon next to it. Scroll down to the “unlinked” section and select your show.
Here, I am using Judging Book Covers as an example.
Once your looking at the blog section for your show, click the plus sign at the top right of the navigation section to create a new post.
With the new post created, you’ll now need to fill out the appropriate sections. The title should be whatever you want the episode titled as. Then in the body you’ll need to post 4 “blocks” which will be options presented when you hit one of the plus signs on the page (different browsers position them differently, but they’re obvious buttons).
The blocks you will need are:
1. An image at the top. This is the 16x9 wide image we format for each show’s art.
2. A text block that will contain the episode description and links that are specific to this episode. This will probably be just cut and paste from whatever you put for your podcast host.
3. A text block for links to where people can access your show on the various podcasting platforms. This will be cut and paste from your main show page. I leave this as a seperate text block because I like to have the description left aligned and the links center aligned.
4. An embed block with a player for this particular episode. Most podcasting platforms have these readily available, including YouTube.
Copy the code it generates.
For reasons I don’t fully understand, you have to manually set the embed, so you have to click the right </> under embed to go to the screen and paste the code there.
Once you are done with the main page, there are three more tabs you need to look at. The first is “options”. On the left, there is a section to select a thumbnail image. This is the image you see when you come to show’s landing page. Select the 16x9 wide image for here as well.
Next up is the “Social” tab. Scroll down and select an alternate social sharing image, which will pop up when you sharing a link to the post on facebook, twitter, etc. This one is the 1x1 square image that we prep for each show.
The last thing to do for it to be ready to post is filling in the descriptions for social media. Currently, we have the certainpov twitter linked (along with reignite, but ignore that unless you are posting something for that show) as well as what appears to be my (Case Aiken) facebook. That actually posts to the certainpov facebook page, but it lists me because I’m the “owner”. Click the buttons for the cpov twitter and my facebook and put a description in there.
The %u that you see there will be the link to the post when it goes on social media. Leave it.
Warning: There’s no character counter for the twitter feed and if you go over it just won’t have that post go up. Keep that one shorter to be safe. I usually delete the %t part (but not the %u !!!), since that just repeats the show’s title which will also be in the image preview, to save additional characters.
Unfortunately, instagram currently isn’t playing nicely with Square Space, so you will have to share to instagram separately.
Now the post is ready to go up. Hit “Save and Publish” at the bottom right if you want it to go live. If you want to hold and have it post at a scheduled time, click on the text that says draft and a menu will pop up with options. Select scheduled and then click on the date and time to set to your preference.
And that should take you through all the steps to post an episode with consistent formatting to the way the rest of the shows currently display.
If you have questions, I am always happy to get on a call and screen share to walk through it.
-Case